Office Kalender bzw. Outlook Kalender beinhaltet jedes erdenkliche Feature und kombiniert E-Mails mit dem Kalender. Mithilfe des Kalenders können Termine und Ereignisse erstellt, Besprechungen organisiert, Gruppenzeitpläne angezeigt werden.
Kalendertypen
Es gibt für jedes E-Mail-Postfach auch ein dazugehöriges Kalender. Somit verfügen alle Benutzer (Mitarbeiter) mit einer Exchange Lizenz, alle Microsoft 365 Gruppen (Teams, Abteilungen), Besprechungsräume, Unternehmensressourcen und geteilte Postfächer (shared Mailboxes) einen Kalender. Ausgenommen sind Verteilerlisten (distribution lists).
Das Kalender ist in Outlook im Web wie auch in der Outlook Desktop App unter "Kalender" zu finden.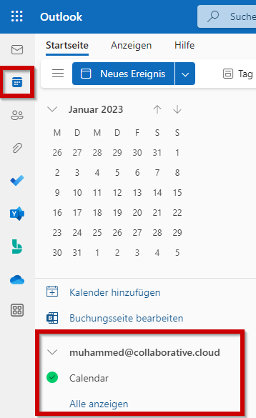
Gruppen
Wenn man Mitglied einer Microsoft 365 Gruppe ist, kann man alle Kalendereinträge einsehen und falls man über die entsprechenden Berechtigungen verfügt, kann man auch Änderung an diesem vornehmen. Es ist möglich in diesem Kalender eine Besprechung zu erstellen. Alle Mitglieder können dieses Ereignis in diesem Kalender auffinden. Beim Erstellen einer Besprechung wird jedoch keine Einladung an die Gruppenmitglieder gesendet. Wenn man alle Gruppenmitglieder einladen möchte, muss die Gruppe als Teilnehmer ausgewählt werden. Es ist selbstverständlich auch möglich einzelne Benutzer hinzuzufügen.
Sobald man Mitglied einer Gruppe ist, kann man das Gruppenkalender öffnen.
- Kalender hinzufügen
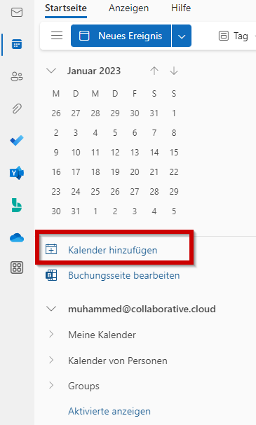
- Aus dem Verzeichnis hinzufügen > das eigene Konto (welches Mitglied er Gruppe ist) eintragen > die Gruppe auswählen > Kalenderort auswählen > Hinzufügen
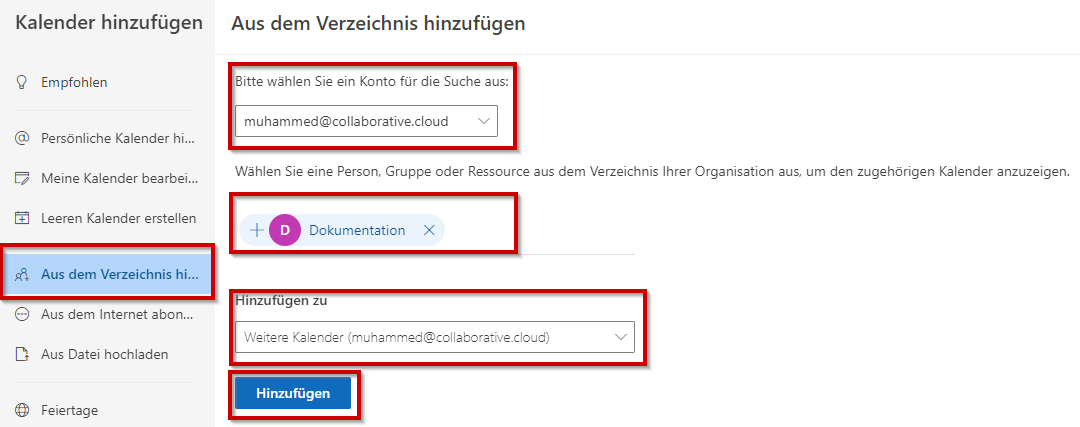
- Nun taucht das Gruppenkalender hier auf
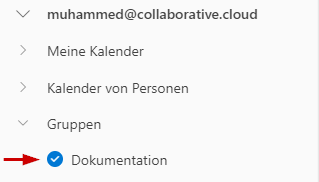
Das Hinzufügen von Kalendern anderer Personen, geteilter Postfächer und Unternehmensressourcen funktioniert auf die gleiche Art und Weise. Hierfür müssen zuerst die Kalender mit den entsprechenden Berechtigungen freigegeben werden.
Kalender freigeben
- Das zu teilende Kalender auswählen und "Teilen und Berechtigungen" klicken
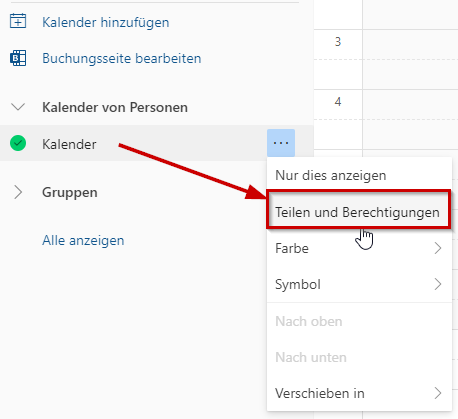
- Die E-Mail-Adresse bzw. den Kontaktnamen eingeben
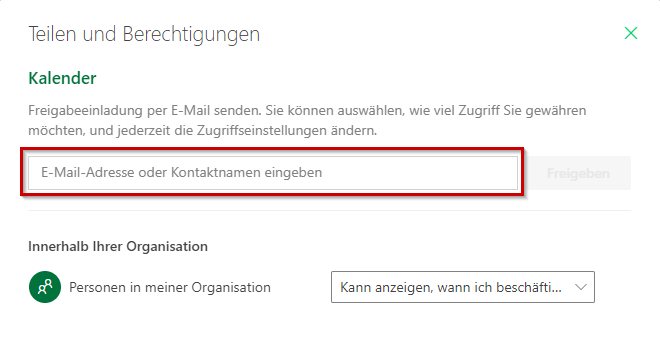
Tipp: Die "Personen in meiner Organisation" Berechtigung ist standardmäßig auf "Kann anzeigen, wann ich beschäftigt bin" eingestellt. Wünscht man dies zu ändern, kann hier eine andere Berechtigung für Kollegen und Kolleginnen innerhalb der Organisation konfiguriert werden. - Anschließend muss die Berechtigung erteilt werden. Hier hat man unterschiedliche Auswahlmöglichkeiten für Benutzer innerhalb und außerhalb der Organisation
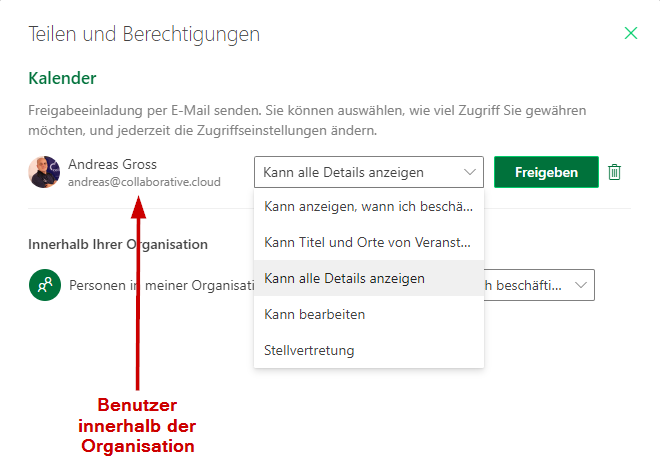
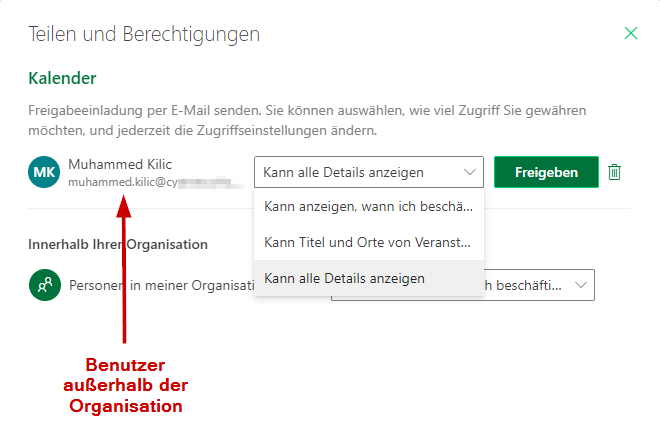
Mit "Freigeben" wird das Kalender geteilt und eine E-Mail an die Personen ausgeschickt. - Die E-Mail sieht wie folgt aus:
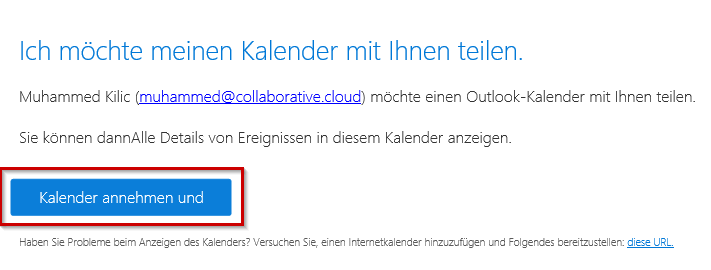
Ein Klick auf die Schaltfläche "Kalender annehmen" fügt das geteilte Kalender automatisch hinzu. - Die Berechtigungen zu den freigegeben Kalendern können auf die gleiche Weise jederzeit angepasst bzw. gelöscht werden.